Bạn muốn máy tính tự động bật vào buổi sáng để bắt đầu công việc hoặc tự động tắt vào ban đêm để tiết kiệm điện? Với tính năng hẹn giờ bật tắt máy tính, bạn hoàn toàn có thể thực hiện điều đó. Hãy cùng Nguyễn Đức Laptop tìm hiểu cách thực hiện nhé!
Tại sao nên hẹn giờ bật tắt máy tính?
Hẹn giờ bật tắt máy tính sẽ giúp chúng ta tiết kiệm điện năng, bảo vệ thiết bị, tạo thói quen sử dụng máy tính một cách khoa học:
- Tiết kiệm điện năng: Giúp giảm thiểu tiêu thụ điện khi không sử dụng máy tính.
- Bảo vệ thiết bị: Giảm thiểu tình trạng quá nhiệt, tăng tuổi thọ cho máy tính.
- Tạo thói quen sử dụng máy tính khoa học: Giúp bạn có một lịch trình làm việc rõ ràng và hiệu quả hơn.
Các cách hẹn giờ bật tắt máy tính
1. Sử dụng các phần mềm chuyên dụng :
-
Ưu điểm: Đa dạng tính năng, dễ sử dụng, giao diện trực quan.
- Nhược điểm: Cần cài đặt thêm phần mềm.
- Các phần mềm phổ biến:
- Sleep Timer: Phần mềm đơn giản, dễ sử dụng, cho phép hẹn giờ tắt máy tính.
- PowerOff: Cung cấp nhiều tùy chọn hẹn giờ, hỗ trợ nhiều hệ điều hành.
- Auto Shutdown: Tự động tắt máy tính theo lịch trình đã đặt.
Sử dụng phần mềm chuyên dụng (Ví dụ: Sleep Timer)
-
Bước 1: Tải và cài đặt phần mềm Sleep Timer.
- Bước 2: Mở phần mềm, chọn thời gian bạn muốn máy tính tắt.
- Bước 3: Nhấn nút Start để bắt đầu hẹn giờ.
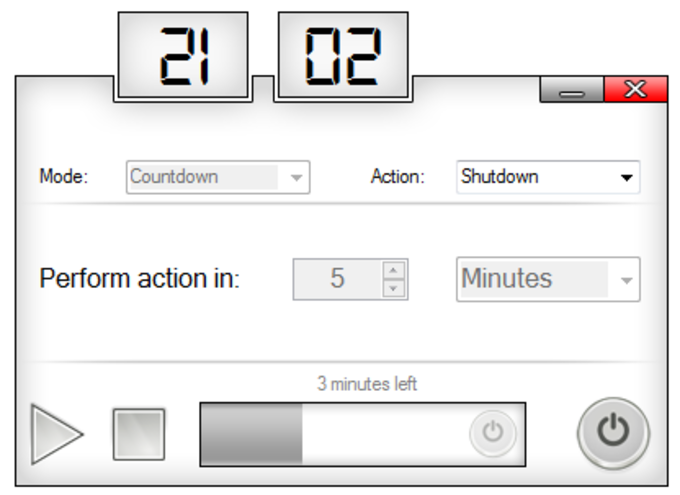
Hẹn giờ bật tắt máy tính
2. Sử dụng lệnh hẹn giờ bật tắt máy tính trong Windows:
-
Ưu điểm: Không cần cài đặt thêm phần mềm.
- Nhược điểm: Cần biết một số lệnh cơ bản.
- Ví dụ:
- Tắt máy sau 5 phút: shutdown -s -t 300
- Khởi động lại máy sau 10 phút: shutdown -r -t 600
3. Sử dụng Task Scheduler (Windows)
-
Bước 1: Mở Task Scheduler bằng cách tìm kiếm trong thanh Start.
- Bước 2: Tạo một Task mới, chọn Trigger (Điều kiện kích hoạt) là thời gian bạn muốn máy tắt.
- Bước 3: Chọn Action (Hành động) là Start a program, chọn trình duyệt lệnh (cmd) và nhập lệnh
shutdown -svào mục Add arguments.

Hẹn giờ bật tắt máy tính
4. Sử dụng tính năng Energy Saver (macOS)
-
Bước 1: Vào System Preferences -> Energy Saver.
- Bước 2: Chọn tab Schedule.
- Bước 3: Tích vào ô "Start up or wake on" và chọn thời gian bạn muốn máy bật.
- Bước 4: Tích vào ô "Put the computer to sleep" và chọn thời gian bạn muốn máy chuyển sang chế độ ngủ.
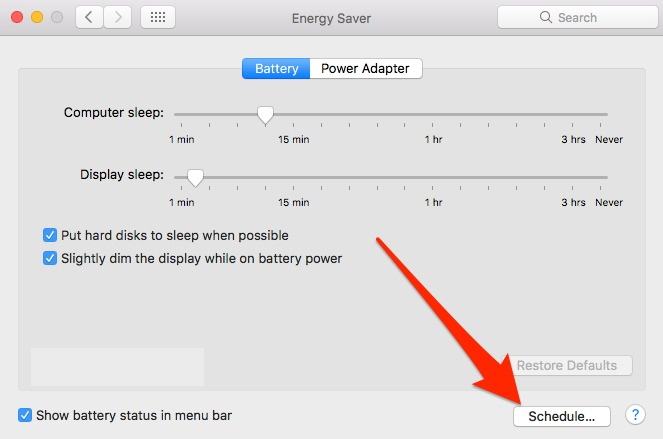
Lưu ý khi sử dụng
- Đảm bảo kết nối nguồn điện ổn định: Để tránh tình trạng máy tính bị tắt đột ngột do mất điện.
- Sao lưu dữ liệu quan trọng: Trước khi thực hiện bất kỳ thay đổi nào, hãy sao lưu dữ liệu để tránh mất mát thông tin.
- Chọn thời gian phù hợp: Hẹn giờ bật tắt máy tính sao cho phù hợp với lịch trình làm việc và sinh hoạt của bạn.
Lời khuyên
-
Kết hợp với các thiết bị thông minh: Sử dụng ổ cắm thông minh hoặc các thiết bị điều khiển từ xa để bật/tắt máy tính một cách tiện lợi hơn.
- Tùy chỉnh các cài đặt nguồn: Điều chỉnh các cài đặt nguồn trên máy tính để tối ưu hóa hiệu suất và tiết kiệm điện năng.
Nguyễn Đức Laptop cảm ơn bạn đã đọc hết bài viết trên, mong bài viết trên sẽ giúp bạn biết cách hẹn giờ bật tắt máy tính để có thể tiết kiệm được điện năng và bảo vệ thiết bị của mình một cách tốt nhất!

















